Cách Mở và Sử dụng Action Center Windows 10
Trong bài đăng này, chúng tôi sẽ xem Action Center trong Windows 10 ở đâu và làm thế nào để mở và sử dụng Action Center Windows 10. Bài đăng cũng gợi ý một vài bước khắc phục sự cố bạn có thể thử nếu bạn thấy rằng Action Center Windows 10 sẽ không mở hoặc không hoạt động.
Notification & Action Center trong Windows 10 Anniversary Update trông tuyệt vời. Các Action Center được chia thành hai phần chính – Notifications and Quick Actions và cho phép bạn hãy nhìn vào tất cả các thông báo từ tất cả các ứng dụng khác nhau, và thậm chí cả hệ thống.
Sử dụng Action Center trong Windows 10
Nếu bạn đang sử dụng phiên bản mới nhất của Windows 10, bạn sẽ tìm thấy ở góc phải của thanh tác vụ. Nhấp vào biểu tượng để mở bảng điều khiển Action Center.
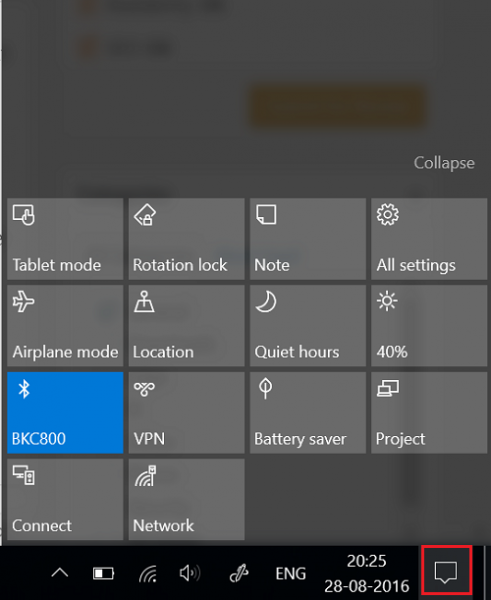
Ở đây ở cuối cùng, bạn sẽ thấy thông báo, nhưng ở cuối trang bạn có thể thấy các phím tắt mà Action Center có. Hầu hết các phím này đều là phím tắt cho các cài đặt thường xuyên sử dụng. Bằng cách chọn bất kỳ tệp nào, bạn mở phần Cài đặt có liên quan.
Mặc dù Action Center được xem như một công cụ đơn giản, nhưng nó rất hữu ích. Nó lưu trữ và giữ lại thông báo quan trọng để xem vào một thời gian sau. Vì Notifications là một tính năng quan trọng xác định Action Center, nên luôn có tính năng này được bật. Tuy nhiên, mọi thứ có thể trở nên phiền phức khi bạn nhận được.
Tuy nhiên, mọi thứ có thể gây kích thích khi bạn nhận được một thông báo. Nếu được yêu cầu, bạn có thể đặt mức độ ưu tiên của Notifications hoặc vô hiệu thông báo. Để làm như vậy, hãy nhấp vào biểu tượng Action Center nằm ở phía bên tay phải của thanh tác vụ Windows.
Tiếp theo, nhấp vào nút All Settings, chọn System và sau đó, Notifications & Actions.
Chuyển đổi cài đặt sang ‘Bật’ hoặc ‘Tắt’ cho các cài đặt ứng dụng khác nhau.
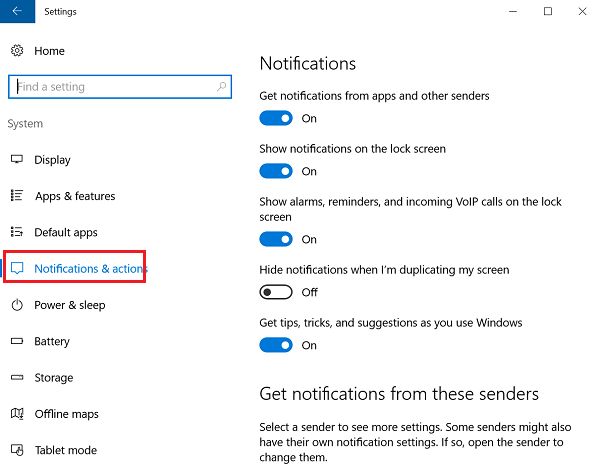
Quick Actions
Ngoài các thông báo, Windows 10 đặt ‘ Quick Actions ‘ trong Action Center. Nó cho phép bạn chuyển ‘ Tablet Mode ‘ một cách nhanh chóng và truy cập các cài đặt khác như ‘Display’. Để chọn Quick Actions xuất hiện ở cuối màn hình máy tính của bạn, hãy nhấn vào biểu tượng Action Center và chọn ‘All Settings’.
Sau đó, chọn System > Notifications & actions and finally nhấn liên kết ‘Add or Remove Quick Actions’ .
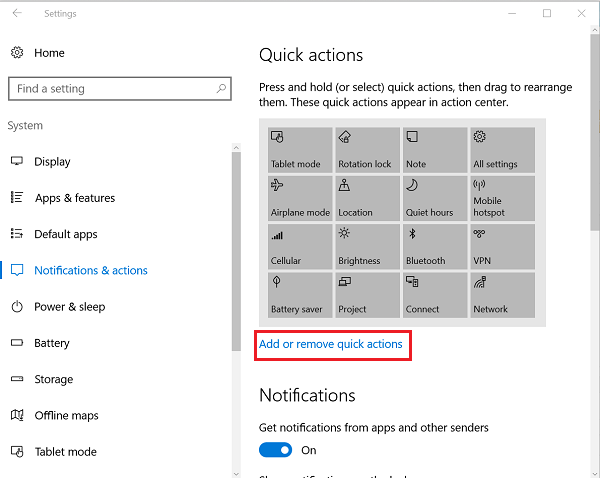
Ở đây, bạn có thể chọn hành động nhanh nào sẽ xuất hiện trong Action Center và khi hoàn tất, hãy đóng cửa sổ để áp dụng các thay đổi.
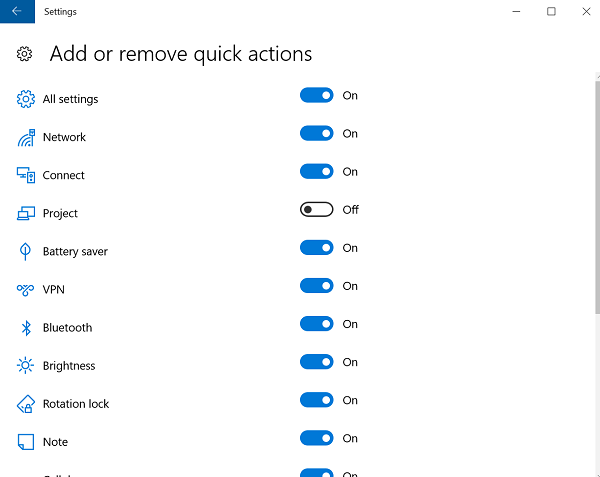
Loại bỏ Notifications
Lộn xộn trong Action Center do hiển thị nhiều thông báo có thể được giảm thiểu tới mức tối đa bằng cách loại bỏ chúng. Để loại bỏ các thông báo riêng lẻ, hãy nhấn vào biểu tượng Action Center trên thanh tác vụ và di chuột qua thông báo bạn muốn loại bỏ. Sau đó, nhấp vào nút “X” để loại bỏ Notifications.
Hy vọng điều này làm quen với Action Center Windows 10.
Xem bài đăng này nếu Action Center của bạn không mở . Nếu bạn không sử dụng tính năng này, bài đăng này sẽ chỉ cho bạn cách vô hiệu hóa Notification and Action Center trong Windows 10.