Clipboard là gì? Ý nghĩa và cách sử dụng Clipboard hiệu quả
Clipboard là một khái niệm đối với những người thường xuyên sử dụng máy tính để làm việc, đặc biệt như các bạn dân văn phòng là rất quen thuộc. Bởi vì đây là một tính năng rất hữu ích cho công việc của họ. Nhưng đối với những người không phải dân văn phòng, hay mới bắt đầu công việc văn phòng thì Clipboard vẫn là một cái gì xa lạ.
Vì vậy trong bài viết hôm nay, nhà hàng Sen Tây Hồ sẽ chia sẻ đến bạn tất cả các kiến thức liên quan đến Clipboard, ý nghĩa và cách sử dụng nó sao cho hiệu quả nhất.
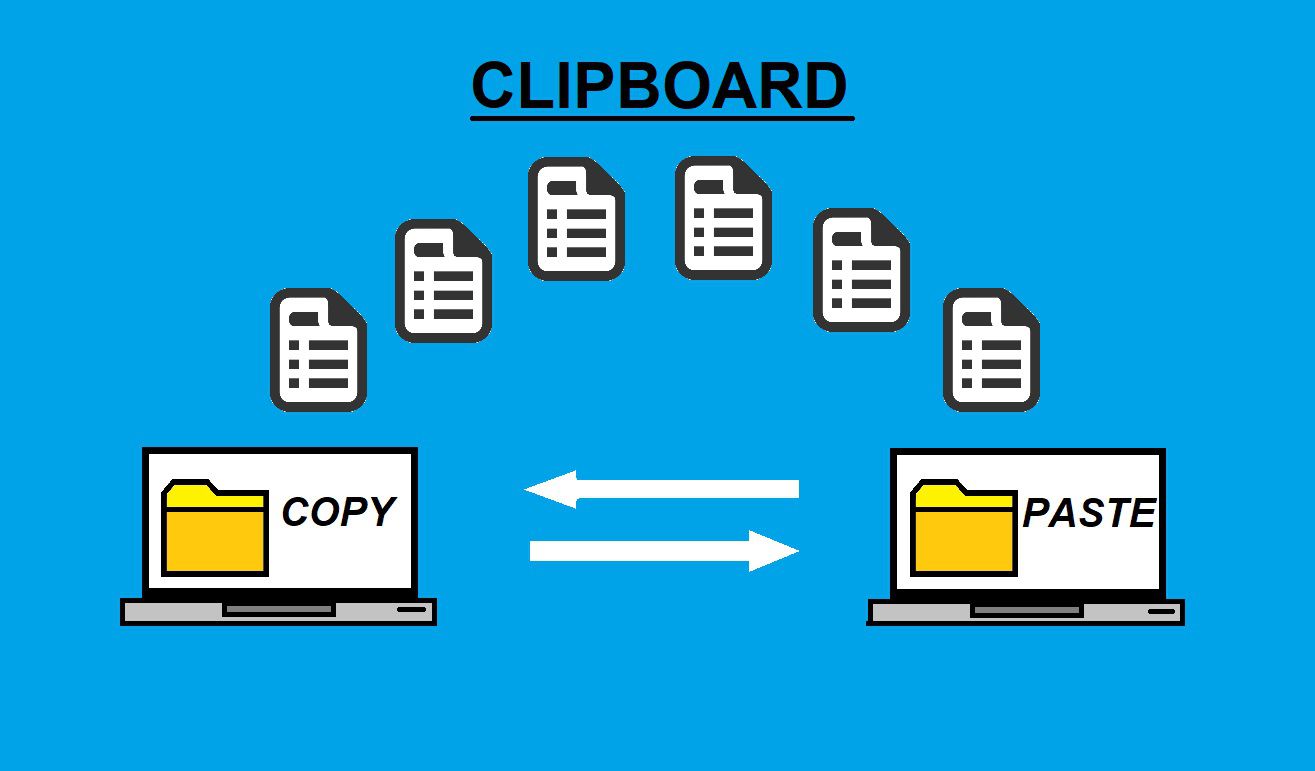
Mục lục
Clipboard là gì?
Clipboard được hiểu là một bộ nhớ tạm thời của ổ cứng, là một vùng dữ liệu của máy tính có chức năng lưu giữ, ghi nhớ tạm thời các thông tin, hình ảnh đã được sao chép hoặc cắt ra từ một tài liệu nào đó mà chưa muốn thực hiện lệnh paste ngay. Chức năng ghi nhớ tạm thời này sẽ kết thúc ngay sau khi bạn thực hiện dán dữ liệu tại một nơi nào đó.
Đây được coi như là một phần của bộ nhớ RAM trong máy tính, ngoài ra, chúng còn được gọi với một cái tên khác đó là bộ nhớ đệm tạm thời để ghi nhớ lại các dữ liệu của người sử dụng.
Ý nghĩa của Clipboard trong Windows
Clipboard trong Windows là một phần của bộ nhớ RAM, còn được gọi là bộ nhớ đệm tạm thời được hệ thống sử dụng để ghi các dữ liệu của người sử dụng. Những dữ liệu đó thường là văn bản, hình ảnh, tập tin.
Người dùng có thể ghi dữ liệu của phần mềm A vào bộ nhớ đặc biệt này, tức Clipboard, bằng cách nhấn Ctrl + C, và cũng có thể dán dữ liệu từ bộ nhớ ấy vào phần mềm B bằng cách nhấn Ctrl + V.
Ví dụ: Khi các bạn chỉnh sửa Word, các bạn sẽ có lúc cần sao chép hay di chuyển một đoạn văn bản sử dụng Ctrl + C hay Ctrl + X, lúc này đoạn văn bản được lưu vào Clipboard, sau đó các bạn nhấn Ctrl + V để dán đoạn văn bản vào vị trí mà bạn muốn.
Hay trong System, các bạn muốn sao chép hình ảnh từ thư mục này sang thư mục khác, khi các bạn nhấn Ctrl + C hay Ctrl + X để sao chép hay cắt hình ảnh thì hình ảnh sẽ được lưu vào Clipboard, sau đó các bạn chọn thư mục cần sao chép, di chuyển hình ảnh vào và nhấn tổ hợp Ctrl + V để dán hình ảnh từ Clipboard sang thư mục đó.
Nội dung của Clipboard như thế nào cho phù hợp?
Trên thực tế không phải chúng ta muốn dán nội dung gì từ clipboard ra phần mềm khác cũng được. Vẫn tồn tại một số quy tắc mà bạn cần phải nắm rõ.
Nếu bạn đang có thao tác làm việc với văn bản, bạn chỉ được dán các đoạn văn, hình ảnh,….. từ clipboard ra chương trình mà không thể dán tập tin hay thư mục vào đó.
Hay khi bạn đang sử dụng phần mềm đồ hoạ thì bạn chỉ được thực hiện các thao tác dán nội dung liên quan đến đồ hoạ từ clipboard. Nếu thao tác dán dữ liệu không được thực hiện thì bạn hãy yên tâm vì nội dung ấy vẫn được bảo toàn nguyên vẹn.
Tuy nhiên, có một điều mà bạn cần phải chú ý đó là clipboard chỉ là một vùng lưu giữ tạm thời của máy tính. Vì vậy, khi máy tính được tắt đồng thời các dữ liệu đã được sao chép trong clipboard cũng sẽ bị mất đi.
Ưu điểm của clipboard khi soạn thảo văn bản
Nếu bạn là một người thường xuyên sử dụng máy tính thì việc biết đến chức năng của Clipboard là một điều khá tuyệt vời. Nó sẽ giúp bạn tiết kiệm được khá nhiều thời gian khi làm việc đặc biệt với những người phải làm việc với word hàng ngày, khối lượng công việc xử lí lớn thì thủ thuật khi soạn thảo là một kĩ năng không thể thiếu.
Thay vì phải liên tục sử dụng thao tác di chuyển qua lại giữa các cửa sổ bằng tổ hợp Alt+Tab để sao chép và cắt dán giữa các văn bản ở các cửa sổ khác nhau thì bạn có thể sử dụng ngay tính năng Office Clipboard có trên word để hỗ trợ công việc nhanh hơn.
Cách quản lý Clipboard trong Window
Windows XP có Trình xem Clipboard cho phép người dùng xem nội dung của bảng tạm cục bộ, xóa bảng tạm hoặc lưu các mục đã sao chép và cắt. Nhưng với phiên bản Windows Vista và các phiên bản Windows tiếp theo Windows 7, 8, 8.1, 10 thì nó đã bị xóa. Để xem và quản lý clipboard thì các bạn có thể sử dụng chương trình Clipboard Viewer.
Các bạn có thể tải Clipboard Viewer mới nhất tại đây http://www.freeclipboardviewer.com/windowsclipboard.html
Cách sử dụng Office Clipboard word
Cách sử dụng rất đơn giản, hãy note lại cho mình ngay nếu bạn cảm thấy hữu ích cho công việc sau này nhé!!!
Đầu tiên bạn cần phải mở giao diện Word lên. Trên giao diện này chúng ta hãy để ý có chữ Clipboard ở ngay trên phần soạn thảo văn bản một chút. Nhấn vào biểu tượng mũi tên bên cạnh.
Sau khi nhấn vào biểu tượng này, theo đó mỗi khi bạn soạn thảo văn bản và tiến hành sao chép thì các dữ liệu sao chép sẽ được hiển thị ở bên trái màn hình nằm trong danh sách Clipboard.
Để thực hiện dán nội dung phù hợp vào vùng soạn thảo bạn chỉ cần lựa chọn vùng cần chèn nội dung cho phù hợp sau đó click chuột phải nội dung cần sao chép trong Clipboard, kích chọn paste là đã hoàn thành thao tác dán dữ liệu. Để xoá bớt nội dung trong clipboard bạn chọn Delete khi nhấn chuột phải hoặc chọn clear all để xoá toàn bộ.
Ngoài ra, bạn cũng có thể tiến hành điều chỉnh công cụ này, tại giao diện hãy chọn Options. Tuỳ vào mong muốn sử dụng như tự động hiển thị Clipboard hay tự động sao chép mà không cần hiển thị danh sách,… để lựa chọn điều chỉnh cho phù hợp.
Chia sẻ cách sử dụng Clipboard trên Windows 10 hiệu quả hơn
Cách xem những dữ liệu ở trong Clip board
Oke, sau khi đưa được dữ liệu vào trong Clipboard, để xem lại những gì đã có trong Clipboard thì bạn hãy nhấn tổ hợp phím Windows + V trên bàn phím.
Lập tức trên màn hình sẽ xuất hiện một bảng nhỏ nơi hiển thị các nội dụng mà bạn đã Copy, Cut…
Cách Paste (Dán) một mục có sẵn trong Clip board
Có thể bạn vừa copy một thứ gì đó, ở một nơi nào đó. Nhưng bạn lại quên mất nó ở nơi nào và không thể tìm lại được thì cũng đừng lo nhé
Bạn có thể tùy chọn Paste một mục bất kì đã có trong clipboard bằng cách : Mở hộp thoại lịch sử Clipboard như hướng dẫn bên trên (Windows + V) => và nháy đúp chuột vào nội dung cần Paste là được.
Cách xóa lịch sử, dữ liệu có trong Clip board
Đôi khi bạn cần xóa những thứ mà bạn vừa sao chép (đã được lưu trong Clipboard) vì vấn đề bảo mật hay đơn giản là bạn chỉ muốn tiết kiệm bộ nhớ thì khi đó chúng ta nên xóa những dữ liệu ở trong Clipboard đi. Việc này sẽ xóa hết toàn bộ những gì có trong Clipboard, trừ những mục đã được ghim lại.
Thực hiện: Đầu tiền mở Windows Settings (Windows + I) =>chọn System => và vào thẻ Clipboard. Tại đây bạn hãy kéo xuống mục Clear clipboard data => và click vào Clear để xóa hoàn toàn.
Cách nhanh hơn đó là click vào dấu 3 chấm trên mục nào đó rồi kích vào Clear All là xong. Nhanh hơn rất nhiều đúng không
Bạn có thể kiểm tra lại kết quả bằng cách nhấn tổ hợp phím Windows + V, nếu không còn gì là OK rồi đấy.
Cách Ghim Clipboard
Ở trên thì mình đã nhắc đến các mục đã ghim, vậy làm sao để ghim ?
Để ghim các bạn hãy nhấn tổ hợp phím Windows + V => sau đó kích vào dấu 3 chấm ở trên mục cần lưu => rồi chọn Pin là được. Khi đó, mục này sẽ không bị xóa khi bạn chọn xóa hết nhưng vẫn mất khi tắt máy nha.
Cách xóa từng mục trong Clip board
Đôi khi các bạn chỉ muốn xóa và giữ lại một số mục thì hãy mở Windows + V lên. Tiếp theo kích vào dấu 3 chấm của mục cần xóa và chọn Delete.
Sau khi thực hiện, các mục đã chọn sẽ được xóa khỏi clipboard.
Cách Tắt chức năng lưu lịch sử Clip board
Để tắt hẳn và không phải xóa thủ công, bạn hãy quay trở lại Windows Settings => chọn System => chọn tiếp Clipboard, và chuyển từ On => OFF trong Clipboard History.
Lúc này bạn nhấn tổ hợp phím Windows + V sẽ nhận được thông báo là không thể lưu lịch sử vì chức năng này đã bị tắt. Để bật lại có thể ấn ngay vào nút Turn On hoặc lặp lại các bước trên.
Với những cập nhật mới khá hữu ích này thì mình nghĩ nó sẽ giúp bạn có những trải nghiệm làm việc tốt hơn, thuận tiện hơn và đặc biệt là tiết kiệm thời gian khi bạn phải đi Copy lại nhiều nội dụng.
Lưu ý lại với các bạn là chức năng này chỉ có trên Windows 10 trở lên thôi nha các bạn. Và đến đây thì nội dung về cách sử dụng Clipboard trên Windows 10 cũng kết thúc.
Lời kết
Như vậy thì các bạn sẽ thấy Clipboard trong Windows rất quan trọng rồi đúng không. Vì sự hữu ích của nó, nếu không có Clipboard thì các bạn sẽ tốn nhiều thời gian hơn thay vì việc sao chép và copy vào Clipboard. Hi vọng sau bài viết này các bạn sẽ có thể hiểu rõ hơn về Clipboard. Chúc các bạn thành công!